Как открыть Диспетчер задач в Windows 10 все способы
Щелкните по этой опции или нажмите клавишу Enter на клавиатуре, чтобы открыть диспетчер задач. При использовании сочетания клавиш Ctrl + Shift + Esc диспетчер задач откроется непосредственно в основном режиме, отображая список активных процессов и приложений. Вы можете переключаться между вкладками “Процессы”, “Подробности”, “Запуск”, “Службы” и “Пользователи”, чтобы получить более подробную информацию о работе вашей системы. Нажимаем правой кнопкой мыши в пустом месте панели задач — это нижняя панель, где отображаются запущенные программы и выбираем то что нужно. Он позволяет контролировать, какие приложения запускаются при запуске, и даже анализировать производительность всей операционной системы. Открываем меню Пуск и в поле поиска печатаем Диспетчер задач.
Нажмите Windows + X и откройте меню опытного пользователя
Здесь можно отследить — кто из них вдруг начал грузить процессор и вовремя его «прибить». Именно здесь иногда удаётся отловить подозрительные программы и вовремя их удалить. Причины неработоспособности диспетчера задач в Window есть https://coinranking.info/ разные, чаще всего это вирус или кривые руки. Есть два способа через редактор групповых политик или через реестр windows.
Преимущества диспетчера задач Windows десять
Он предлагает несколько опций, одна из них – «Диспетчер задач». Еще здесь можно найти данные об объеме занятой оперативной памяти, нагрузке на центральный процессор и общем количестве запущенных процессов. Эта информация всегда показывается внизу, независимо от открытой вкладки. Если после этого программа по-прежнему «висит», щелкните по ней правой кнопкой мыши и в списке выберите «Перейти к процессу».
Команда taskmgr для открытия диспетчера
Как видно на скриншоте ниже, в нашем случае больше всего нагрузки на процессор оказывает браузер “Microsoft Edge”, ввиду того, что в нем открыто достаточно много вкладок. Если раздел System не существует, кликните правой кнопкой мыши на Policies и выберите Создать – Раздел. Этот раздел позволяет получить информацию о наиболее активных приложениях у данной учётной записи. Причём можно отсортировать по использованию ЦП, памяти или сетевого подключения.
Откроется вкладка «Процессы», где уже будет выделен тот, что нужно выключить. Для этого нажмите на кнопку «Завершить процесс» (внизу). Щелкаем правой кнопкой мыши на любом свободном месте Панели задач и выбираем пункт «Запустить Диспетчер задач». Через эту комбинацию клавиш программа открывается сразу же, миную показ «голубого экрана». Работает только в современных версиях системы Windows — 7, 8 и 10. Диспетчер задач (Windows Task Manager) — это небольшая системная программа, что такое юсдт которая показывает процессы компьютера, а также позволяет ими управлять.
После завершения попробуйте запустить Диспетчер задач и проверьте, открывается ли этот инструмент. И если вы видите параметр «DisableTaskMgr» со значением 1 то его нужно удалить или изменить его значение на 0. Именно этот параметр отвечает за отключение диспетчера задач. Стоит отметить, что в предыдущих версиях Windows придется использовать иные инструменты для очистки автозагрузки. Для отключения служб, стартующих вместе с Windows, используется два основных варианта.
Для кого-то этот способ открытия может показаться даже легче, чем комбинация клавиш. Нужно просто щёлкнуть правой кнопкой мыши по и, в появившемся меню, выбрать . Да, можно открыть диспетчер задач при помощи командной строки. Для этого нужно нажать Win + R, ввести “taskmgr” и нажать Enter. Планировщик заданий – это инструмент, который позволяет определить повторяющиеся или активируемые с помощью триггеров действия в системе.
Многие записи планировщика заданий необходимы для системы и не надо их менять/отключать (ветка записи Microsoft в окне Планировщика заданий). В то время как остальные элементы могут быть связаны с установленными программами или созданы нами (вполне возможно, что вы о них забыли). Их активация в момент, когда ресурсы компьютера должны быть полностью доступны для другой задачи, будет замедлять работу компьютера. В «Диспетчере задач» сделать это достаточно просто – нужно правым кликом вызвать субменю и выбрать команду отключения. Чуть правее имеется столбец, в котором присутствует описание степени влияния процесса на систему. По большому счету в этом разделе можно выключить абсолютно все, оставив разве что службу Windows Defender.
- Когда откроется меню то выберите левой кнопкой мыши пункт Диспетчер задач.
- Через нее можно посмотреть, какие приложения сейчас запущены, следить за быстродействием компьютера, подключением к сети и за другими важными вещами.
- Потом вы можете активировать задание, выбрав Вкл.
- И здесь тоже есть пункт, позволяющий открыть Диспетчер задач Windows.
В результатах выбираем пункт «Просмотр запущенных процессов в Диспетчере задач». Открыть диспетчер задач в Windows 10 можно с помощью меню кнопки Пуск. Чтобы открыть меню кнопки Пуск, нужно левой кнопкой мыши нажать на кнопку Пуск – Служебные график свечи как читать Windows – Диспетчер задач.
Есть несколько способов запуска этого системного приложения. Я расскажу о всех, которые доступны в Виндовс 10. Очень часто меня спрашивают, почему система так долго запускается?
Она отображает утилиты, загружаемые вместе с ОС. Если их слишком много, то и результат будет соответствующий. Посмотрите, может есть в списке программы, которые можно отключить. Заходим в «Пуск» и пролистываем в низ, пока не увидим папку «Служебные». Открываем её и кликаем левой кнопкой мыши на «Диспетчер задач», после чего произойдет его запуск.
При необходимости пользователя можно отключить прямо отсюда. Нажмите на кнопку «Готово», чтобы начать восстановление системы. Если предыдущие решения не сработали, попробуйте запустить проверку системных файлов.
Таким образом реально оценить, какой софт использует подключение к интернету. Возможно, это вредоносное ПО, и его нужно остановить. Также, можно увидеть самые затратные утилиты, и принять решение о их удалении, если Вы не пользуетесь ими. Этот способ скорее подойдёт для любителя нестандартных решений.
Через нее можно посмотреть, какие приложения сейчас запущены, следить за быстродействием компьютера, подключением к сети и за другими важными вещами. Через меню «Выполнить» можно сделать немало интересных штук, в том числе и открыть «Диспетчер задач». Нажмите Windows + R, чтобы открыть окно «Выполнить», а затем напечатайте команду taskmgr и нажмите Enter.
Если панель задач не отображается, можно открыть диспетчер задач с помощью комбинации клавиш Ctrl + Alt + Del, выбрав “Диспетчер задач” из меню. Также можно открыть его через меню “Пуск” или командную строку, как описано выше. Диспетчер задач является отличным инструментом, помогающим пользователям в управление программ, процессов и запуске служб. В Windows 10 он получил множество улучшений, а данный материал расскажет, как открыть диспетчер задач в Windows 10. Диспетчер задач в Windows 10 является важным инструментом для управления запущенными процессами и учета системных ресурсов. Вместо использования сочетаний клавиш или командной строки, вы можете быстро запустить диспетчер задач через меню “Пуск”.
Логичнее всего использовать 1 способ, так как он самый быстрый и простой. Но если у вас сломаны некоторые кнопки или вовсе не работает клавиатура, то пользуйтесь способами в которых применяется только компьютерная мышь. Воспользуемся поиском Windows — значок лупы рядом с кнопкой «Пуск». Вводим запрос, достаточно даже нескольких первых букв, чтобы найти и запускаем кликом мыши.
Для того, чтобы быстро зайти в Диспетчер задач используйте горячие клавиши Ctrl + Shift + Esc. В правой части окна щелкаем два раза левой кнопкой мыши по файлу (ключу реестра) DisableTaskMgr и в окошке, в поле «Значение», указываем 0 и нажимаем OK. В этой вкладке показаны приложения, которые запускаются операционной системой (как правило, в автоматическом режиме) и выполняются вне зависимости от статуса пользователя. Если нужно получить больше данных, нажмите кнопку «Вид» вверху, выберите пункт «Выбрать столбцы», птичками отметьте то, что нужно отображать, и нажмите ОК.


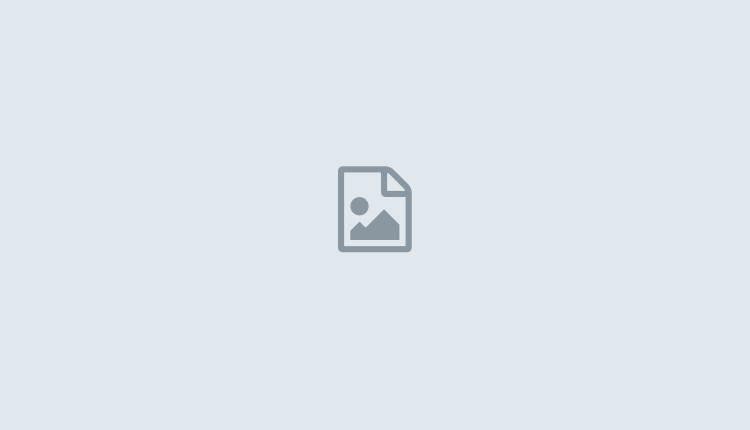
 المنصة التعليمية
المنصة التعليمية دولة اﻹمارات
دولة اﻹمارات اقتصاد
اقتصاد تسوق
تسوق ثقافة وعلم
ثقافة وعلم ترفيه وفن
ترفيه وفن عن شبكة مقروء
عن شبكة مقروء