كيفية تحرير مقاطع فيديو YouTube في عام 2022 (الدليل النهائي)
يشبه تحرير مقاطع فيديو YouTube الخاصة بك وضع اللمسات الأخيرة على عرض تقديمي.
لا يعني التحرير فقط إزالة المشاهد غير الضرورية أو ربط قطعتين من الفيديو معا. يتعلق الأمر بتحسين تجربة مشاهدة الجمهور من خلال تسهيل متابعة ما تقوله.
لذلك كنت قد بدأت قناة يوتيوب وكنت على استعداد لبدء نشر أشرطة الفيديو.
اليوم ، سأوضح كيفية استخدام YouTube Studio (محرر فيديو YouTube المدمج) وأدوات تحرير الفيديو الأخرى لتعديل مقاطع فيديو YouTube الخاصة بك قبل تحميلها.
دعونا نبدأ.
كشف: قد أتلقى تعويضا تابعا لبعض الروابط أدناه دون أي تكلفة عليك إذا قررت شراء خطة مدفوعة. يمكنك قراءة إفصاح الشركاء التابعين لنا في سياسة الخصوصية الخاصة بنا.
أشياء يجب مراعاتها قبل تعديل فيديو YouTube الخاص بك.
عندما تكون على وشك تعديل مقاطع الفيديو ، هناك بعض الأشياء التي يجب أن تأخذها في الاعتبار.
1. اكتب البرنامج النصي الخاص بك والتقط الفيديو مع وضع التحرير في الاعتبار.
أحد أهم الأشياء التي يجب وضعها في الاعتبار أثناء التحرير هو كيفية استخدام الفيديو. على سبيل المثال، إذا كنت تقوم بتضمين فيديو YouTube في مدونتك، فتأكد من وجود وقت كاف بين قراءة الجمهور للنص ووقت مشاهدته للفيديو.
بالإضافة إلى ذلك ، لا يمكنك دائما التحكم في مدى روعة لقطاتك. في بعض الأحيان لن تكون الإضاءة والصوت مثاليين. في أحيان أخرى قد تحتاج إلى الاستثمار في بعض الأضواء وغيرها من المعدات. لهذه الأسباب ، يجب عليك تصوير الفيديو الخاص بك مع وضع التحرير في الاعتبار.
2. اختر أدوات التحرير الصحيحة.
لديك لقطات وأفكار رائعة في رأسك حول كيفية قطعها معا. ثم تبدأ في التحرير وتدرك أنك بحاجة إلى بعض برامج تحرير الفيديو.
يمكن أن يساعدك استخدام أدوات تحرير الفيديو المناسبة في إنشاء مقاطع فيديو ذات جودة صوت احترافية بجودة صوت أفضل وتسريع العملية.
سواء كنت تستخدمها لإنشاء مقاطع فيديو لمدونتك أو لأغراض تسويقية أخرى أو لتحرير مقاطع فيديو احترافية ، فأنت بحاجة إلى معرفة خياراتك وأيها مناسب لاحتياجاتك.
عند البحث عن حل لتحرير الفيديو ، ضع في اعتبارك هذه الأشياء:
- القدرة على إضافة مؤثرات خاصة – قد تحتاج إلى ميزات مثل المؤثرات الخاصة وتأثيرات الرسوم المتحركة والانتقالات وما إلى ذلك. إنها تجعل الفيديو الخاص بك أكثر جاذبية وفريدة من نوعها وتساعدك على التميز عن منافسيك.
- القدرة على إضافة موسيقى خلفية – تعد إضافة الموسيقى أمرا ضروريا لأنها يمكن أن تساعد الفيديو الخاص بك على إشراك الجمهور على مستوى أعمق ، وتحسين المنتج النهائي ، ومنحه لمسة احترافية.
- ما الذي تستخدمه من أجل – يعتمد اختيارك على متطلباتك ومقاطع الفيديو التي تريد تحريرها والموارد المتاحة. كل محرر لديه ميزات فريدة خاصة به والتي تناسب مستوى معين من المستخدمين. على سبيل المثال، قد تفضل Adobe Premiere Elements إذا كنت تنشئ مقاطع فيديو احترافية، على الرغم من أنها أغلى من الخيارات الأخرى المتاحة.
- تحرير المقاطع – يجب أن تسمح لك أداة التحرير بقص المقاطع وإجراء التعديلات وإعادة تنظيم تسلسلات الفيديو الخاصة بك. كما يتيح لك تخصيص طول الفيديو دون فقدان أي من محتوياته.
- الفلاتر وتصحيح الألوان – بغض النظر عما ستقوم بتحريره ، يجب عليك دائما التأكد من أنه يأتي إلى الحياة. إذا كنت تريد أداة تحرير فيديو تضيف الحياة والشخصية ، فاختر الأداة التي تحتوي على ميزات التصحيح والفلاتر.
الآن دعنا نرى كيفية تعديل مقاطع الفيديو الخاصة بك باستخدام YouTube Studio ، محرر الفيديو الرسمي ل YouTube.
كيفية تعديل مقاطع فيديو YouTube باستخدام “استوديو YouTube”.
ربما ستحتاج إلى تحرير العديد من مقاطع الفيديو قبل أن تعتاد على كل شيء. يمكنك بسهولة تعديل مقاطع الفيديو وتحميلها باستخدام “استوديو YouTube”.
لن يسمح لك “استوديو YouTube” بإجراء تعديلات متقدمة. ومع ذلك ، فإنه يجعل من السهل قص مقاطع الفيديو ، وطمس مناطق محددة ، وتحميل صورة مصغرة وتحريرها ، واقتصاص الرموز ، وإضافة التعليق الصوتي والصوت ، والمزيد.
اتبع الخطوات التالية لتعديل مقاطع فيديو YouTube:
1. سجل الدخول إلى “استوديو YouTube”.
بمجرد تسجيل الدخول إلى “استوديو YouTube”، توجه إلى علامة التبويب “المحتوى”.
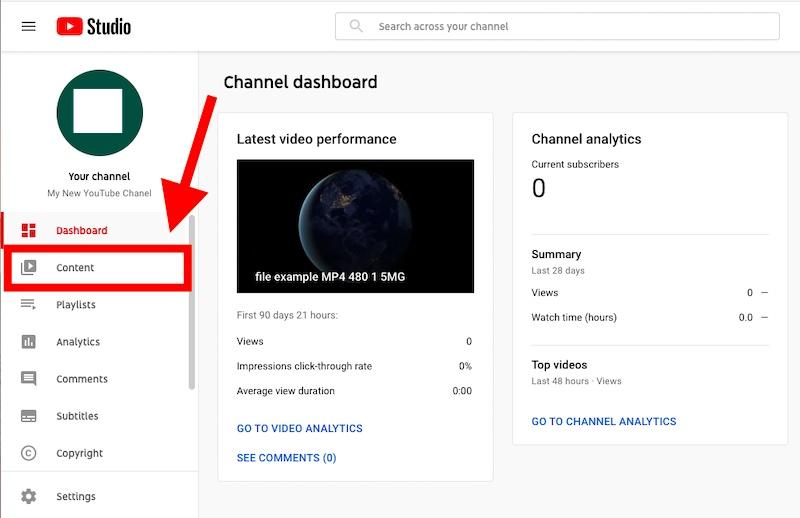
ضمن قسم “التحميلات”، يمكنك تحميل مقاطع الفيديو أو تحديد أي من مقاطع الفيديو التي تم تحميلها والتي تريد تعديلها. من هناك ، انقر فوق “محرر” من الشريط الموجود في أقصى اليسار.
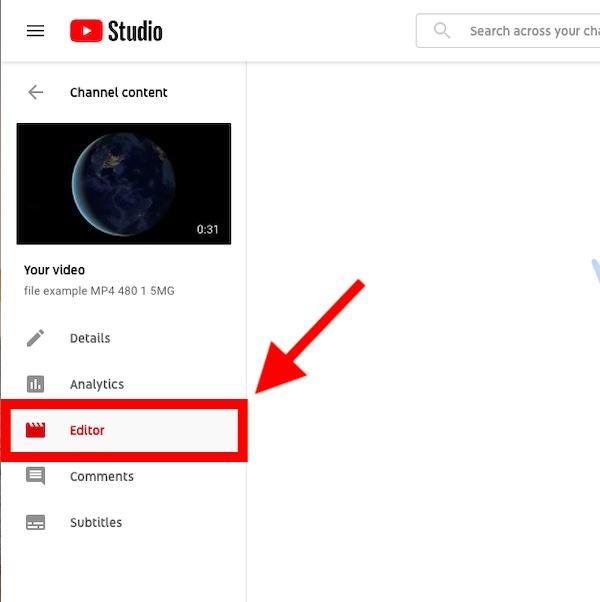
يمكنك الآن تعديل الفيديو وإضافة شاشات النهاية والمزيد – في مكان واحد.
2. قص الفيديو الخاص بك.
في بعض الأحيان تحمل مقطع فيديو إلى قناتك على YouTube، فقط لتكتشف أنه طويل جدا. في وفي هذه الحالة، يمكنك قص الفيديو مباشرة داخل النظام الأساسي ل “استوديو YouTube”.
يتيح لك محرر YouTube قص الفيديو الخاص بك من البداية والنهاية وحتى من منتصف الفيديو.
لقص الفيديو الخاص بك من أقصى اليسار وأقصى اليمين ، اضغط على خيار “TRIM”.
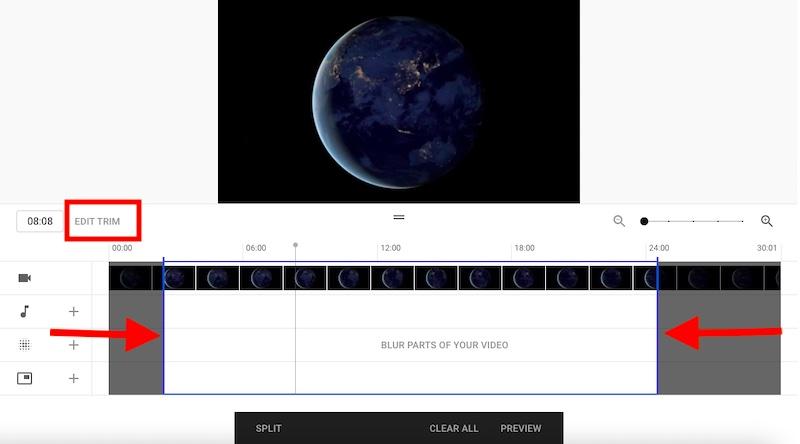
سيكون عليك سحب الخطوط الزرقاء التي ستظهر بعد تحديد “TRIM” لاقتصاص الأجزاء التي تريد إزالتها.
يمكنك أيضا التراجع عن إجراءاتك أو إعادتها. أخيرا ، قم بمعاينة التغييرات واضغط على زر “حفظ” لحفظ التغييرات أو خيار “تجاهل التغييرات” للعودة إلى الإصدار الأصلي.
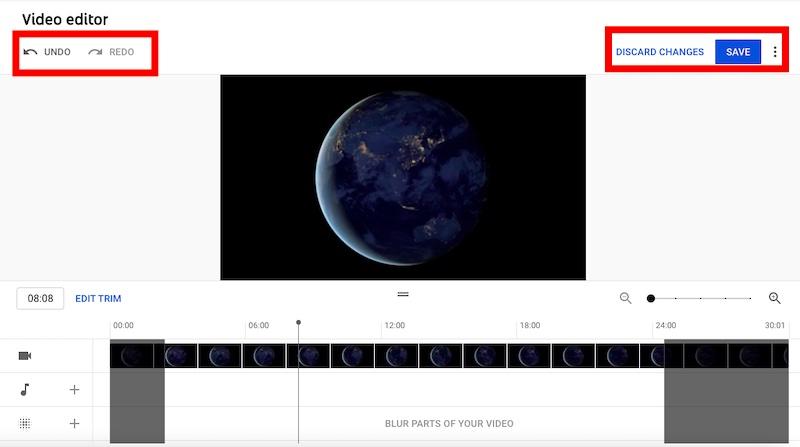
لاستخدام جزء معين فقط من منتصف الفيديو الخاص بك ، اضغط مرة أخرى على زر “تقليم”.
بعد ذلك ، حدد الجزء من بداية الفيديو الذي تريد إزالته وحدد “تقسيم”.
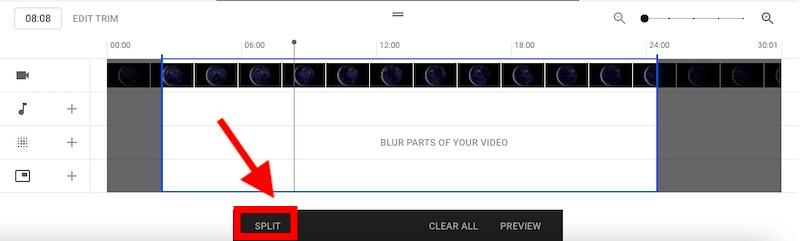
افعل الشيء نفسه مع نهاية الفيديو. أي ، حدد الجزء من نهاية الفيديو الذي تريد اقتصاصه واضغط مرة أخرى على زر “تقسيم”.
بعد ذلك، اسحب الخط الأزرق من بداية المقطع أو نهايته لقص الجزء الذي تريده.
أخيرا ، قم بمعاينة التغييرات التي تم إجراؤها وحفظها.
قد يستغرق تطبيق التغييرات بضع ساعات.
إلى أن يتم تطبيق التغييرات التي أجريتها على الفيديو:
- سيكون الإصدار الحالي من الفيديو مرئيا للمشاهدين.
- لن يسمح لك محرر YouTube بإجراء تغييرات أخرى على الفيديو.
3. أضف موسيقى إلى الفيديو الخاص بك.
لإضافة موسيقى إلى الفيديو الخاص بك ، انقر فوق علامة “+” من لوحة الصوت.
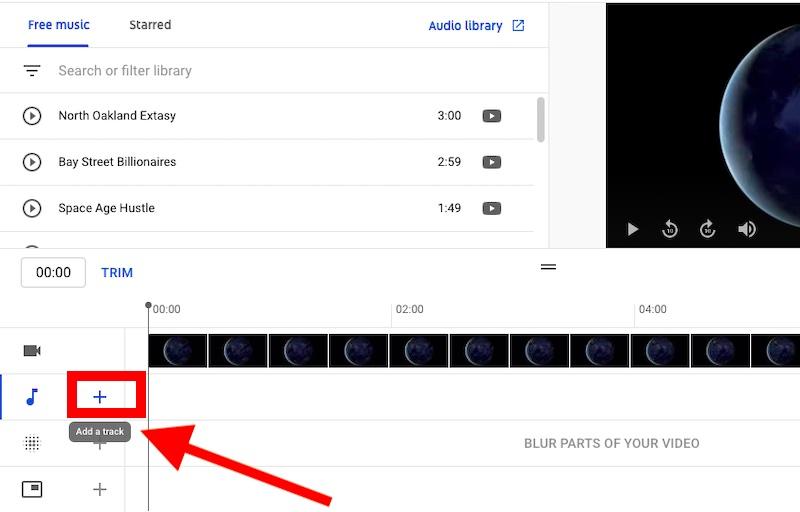
يوفر محرر YouTube مكتبة صوتية مضمنة تتيح لك تنزيل وإضافة مؤثرات صوتية وصوتية إلى مشروعك. يقدم YouTube هذه المسارات مجانا.
لإضافة الصوت إلى الفيديو الخاص بك ، انقر فوق خيار “إضافة” بجوار الموسيقى التي تختارها.
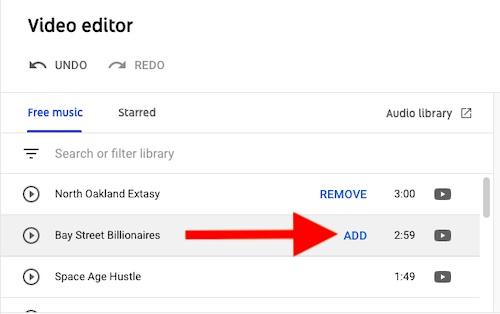
يمكنك البحث في كتالوج الصوت حسب الكلمة الرئيسية أو اسم الفنان أو عنوان الأغنية أو استخدام فلاتر مثل النوع والمزاج والمدة وما إلى ذلك. خبر رائع آخر هو أن YouTube يضيف مسارات صوتية جديدة كل شهر ، بحيث يمكنك دائما العودة وتصفح أحدث الموسيقى.
4. طمس أجزاء من الفيديو الخاص بك.
يمكن أن يكون تعتيم أجزاء من الفيديو مفيدا إذا كنت ترغب في إخفاء المعلومات الشخصية أو الصور الحساسة للعلامة المائية بحيث لا تظهر على الإنترنت دون ضبابية.
لحسن الحظ، يتيح لك “استوديو YouTube” طمس الوجوه ولوحات الترخيص والشعارات وأسطح العمل والمعلومات الخاصة ووجوه أشخاص محددين.
انقر فوق خيار “BLUR” وحدد إما طمس الوجه أو Custom Blur للمتابعة. إذا اخترت خيار “طمس الوجه” ، فسيكتشف المحرر تلقائيا الوجوه في الفيديو.
بعد ذلك ، انقر فوق الوجوه التي تريد طمسها ثم انقر فوق “تطبيق”.
إذا اخترت خيار “التمويه المخصص” ، فستتمكن من اختيار أشكال طمس مخصصة وسلوك التمويه.
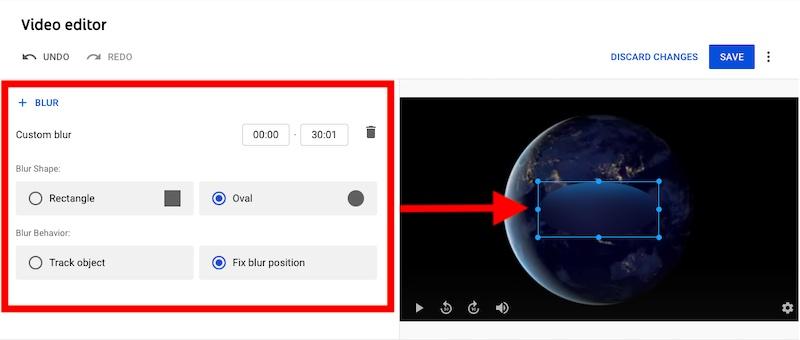
سترى أيضا مربعا أزرق أعلى مشروعك يمكنك تحديده وسحبه لضبط الضبابية.
إليك كل ما يمكنك فعله باستخدام ميزة طمس محرر YouTube:
- حرك المربع غير الواضح – حدد المربع الأزرق واسحبه إلى مكان مختلف.
- تغيير الشكل – قم بتعتيم المساحة المحددة إما في شكل مستطيل أو بيضاوي.
- تغيير حجم المنطقة غير الواضحة – حدد المربع واسحبه من أي طرف لتعتيم منطقة معينة.
- اختر وقتا محددا لجعل الضبابية تحدث – قم بتعيين المخطط الزمني الدقيق للفيديو لبداية ونهاية الضبابية.
- إصلاح منطقة الضبابية – يمكنك منع منطقة الضبابية من التحرك وجعلها تبقى في مكان واحد طوال الفيديو.
- طمس مناطق متعددة في وقت واحد – حدد مربعات جديدة واسحبها فوق الأجزاء التي تريد طمسها.
5. أضف عناصر إلى شاشة النهاية الخاصة بك.
تحقق من بعض القنوات المفضلة لديك. من المحتمل أن تنتهي بعض مقاطع الفيديو بصفحة شكر وحول واشتراك.
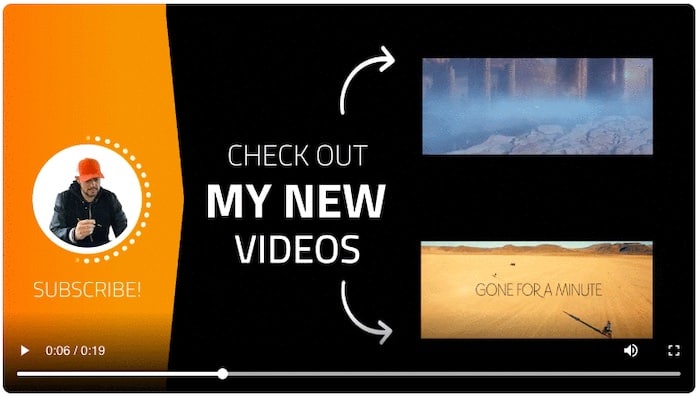
تستخدم مقاطع الفيديو هذه شاشة نهاية على YouTube لتشجيع المشاهدين على تسجيل الإعجاب بالفيديو ومشاركته بالإضافة إلى زيارة موقع منشئ المحتوى على الويب أو مشاهدة مقاطع فيديو أخرى. إذا تم ذلك بشكل صحيح، يمكنك زيادة التحويلات على YouTube من خلال إخبار المشاهدين صراحة بما يجب عليهم فعله بعد ذلك.
تريد دائما أن يشاهد المشاهدون الفيديو الخاص بك عدة مرات بقدر ما يمكنك نقلهم إلى watcح ذلك. يعد استخدام شاشة النهاية إحدى الطرق للقيام بذلك.
يمكنك إما استخدام النماذج الاحترافية التي يوفرها محرر YouTube أو إضافة عناصر بشكل فردي.
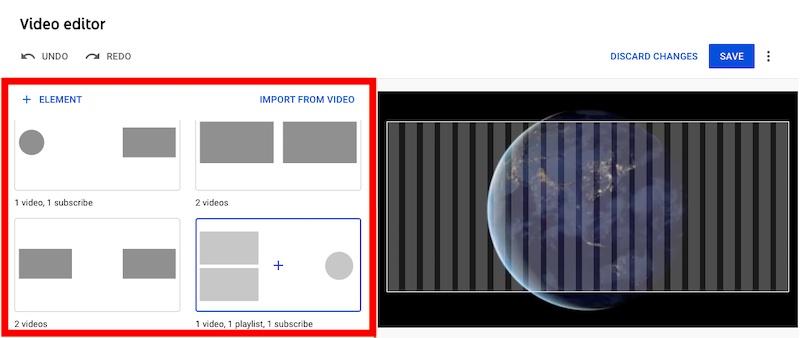
يمكنك إضافة عناصر مثل:
- الفيديوات.
- التشغيل.
- لوحة “الاشتراك”.
- الرابط (يجب عليك الانضمام إلى “برنامج شركاء YouTube” أولا لإضافة عناصر الرابط).
بالإضافة إلى ذلك، يمكنك أيضا ذكر قناة أخرى أو فيديو معين أثناء إنشاء عنوان الفيديو أو وصفه أو تعديلهما.
ما عليك سوى إدخال الرمز “@” متبوعا باسم القناة الذي تريد ذكره. اختر القناة التي تريد ذكرها من القائمة الموصى بها.
يتيح لك YouTube ذكر أكبر عدد تريده من القنوات ومنشئي المحتوى. ومع ذلك ، يجب أن تقع الأسماء ضمن حد الأحرف.
6. إضافة فصول الفيديو.
يمكن للفصول أن تجعل مشاهدة الفيديو الخاص بك أسهل. تعد الفصول مفيدة لتقسيم مقطع فيديو طويل، مما يسهل على الأشخاص التوقف عن مشاهدة الفيديو واستئنافه لاحقا.
هذا مفيد بشكل خاص إذا كنت ترغب في الدخول إلى أحد منتجاتك أو خدماتك الأكثر مبيعا. يمكنك تقسيم ذلك إلى أجزاء صغيرة الحجم يمكن أن تساعد المشاهد على التعرف على ما تقدمه. كما أنها بمثابة وسيلة للمستمعين لزيادة معدل التحويل الخاص بهم.
يسهل YouTube إضافة فصول إلى أي من مقاطع الفيديو التابعة لك في “استوديو YouTube”.
سجل الدخول إلى “استوديو YouTube”، ثم حدد “المحتوى” من الشريط الجانبي الأيمن. حدد الفيديو الذي تريد تعديله.
أخيرا ، انقر فوق “إظهار المزيد” واختر “السماح بالفصول التلقائية (عندما تكون متاحة ومؤهلة).”
يمكنك الكتابة فوق الفصول التلقائية في أي وقت عن طريق إنشاء فصولك الخاصة في وصف الفيديو.
إذا كنت تخطط لإضافة فصول فيديو يدويا، فسيتعين عليك إضافة طوابع زمنية وعناوين في مربع وصف الفيديو.
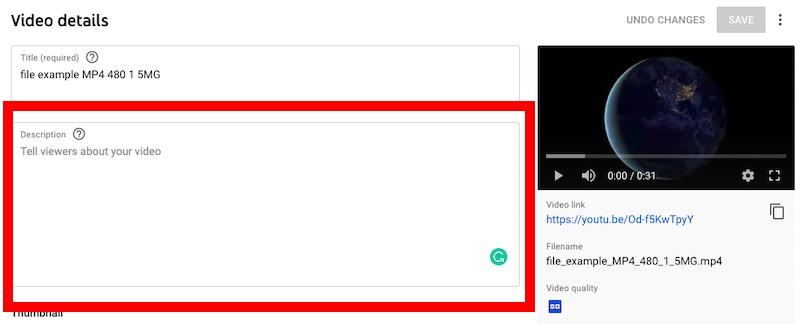
ضع في اعتبارك ما يلي أثناء إضافة فصول الفيديو يدويا:
- يجب أن يبدأ الطابع الزمني الأول في الساعة 00:00.
- تأكد من إضافة ثلاثة طوابع زمنية على الأقل بترتيب تصاعدي.
- الحد الأدنى لطول فصول الفيديو هو 10 ثوان.
كيفية تحرير مقاطع فيديو YouTube باستخدام محرر الفيديو المجاني iMovie من Apple.
هناك العديد من برامج تحرير الفيديو المتاحة عبر الإنترنت والتي يمكنك الاختيار من بينها لتحرير مقاطع الفيديو ، ولكن معظمها يكلف المال. يعد iMovie من Apple أحد أشهر برامج محرر الفيديو المجانية لمستخدمي macOS و iPhone.
أولا ، قم بتنزيل iMovie من App Store وافتحه على “My Movie” على الشاشة الرئيسية. بعد ذلك ، انقر فوق الزر استيراد الوسائط وأضف الفيديو المراد تحريره. بدلا من ذلك، يمكنك سحب المقطع إلى المخطط الزمني السفلي.
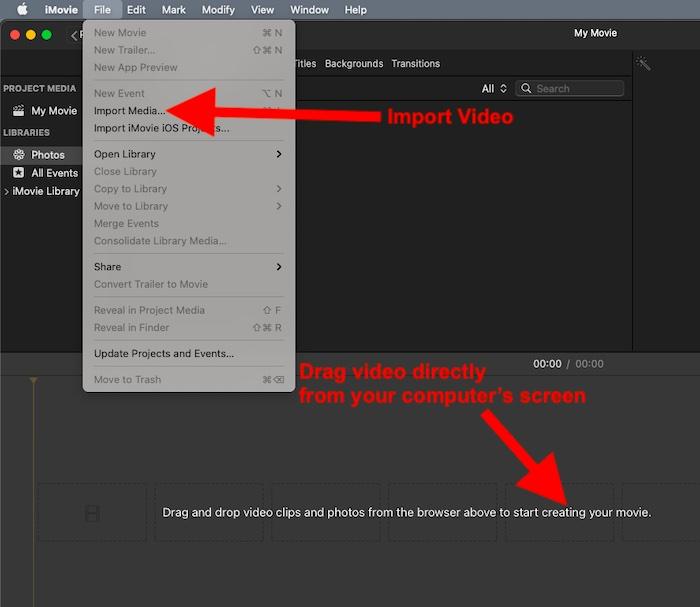
يمكنك تنفيذ العديد من الوظائف هنا ، بما في ذلك التشذيب والانقسام وإضافة انتقالات سلسة والمزيد.
1. تقليم وترتيب المقاطع الخاصة بك.
افتح مشروعك في المخطط الزمني واضغط على المقطع الذي تريد قصه. سترى تسليط الضوء الأصفر حول المقطع.
بعد ذلك، اتبع الخطوات التالية لاقتطاع الفيديو:
- قم بتكبير المقطع في منتصف المخطط الزمني لمشاهدة مقطع أكثر تفصيلا.
- يمكنك بعد ذلك سحب بداية المقطع أو نهايته لإطالة المقطع أو تقصيره.
- لإطالة الحافة، اسحب الحافة بعيدا عن منتصف المقطع.
- لتقصيره، اسحب الحافة نحو منتصف المقطع.
إذا لم تتمكن من سحب حافة المقطع، فقد لا يكون هناك فيديو إضافي في بداية هذا المقطع أو نهايته. على سبيل المثال ، إذا أضفت مقطعا طويلا مدته 20 ثانية ، فلن تتمكن من جعله أطول من ذلك.
من الممكن أيضا أن يكون المقطع الذي أضفته في أقصر طول يسمح به iMovie ، أي 0.3 ثانية. في هذه الحالة ، يمكنك محاولة تغيير سرعة المقطع.
الآن، اتبع الخطوات التالية لترتيب المقطع:
يمكنك تغيير مقطع معين يظهر في الفيلم عن طريق تغيير تسلسل المقاطع في المخطط الزمني.
- افتح مشروعك في المخطط الزمني والمس الفيديو مع الاستمرار حتى يرتفع عن المخطط الزمني.
- بعد ذلك، اسحب الفيديو إلى موقع مختلف في المخطط الزمني.
2. تقسيم المقاطع.
أثناء تقسيم مقطع، يمكنك ضبط مدة كل قسم، أو التخلص من المناطق التي لا تحتاجها، أو تضمين عناوين مختلفة للأقسام.
اتبع الخطوات التالية لتقسيم الفيديو باستخدام iMovie:
- قم بالتمرير في المخطط الزمني ووضع الخط الأبيض ، أي رأس التشغيل حيث تريد تقسيم المقطع.
- يمكنك أيضا الضغط على الفتح في منتصف المخطط الزمني لتكبير المقطع.
- اضغط على cالشفاه ثم على زر الإجراءات الذي يصوره مقص. بعد ذلك ، انقر فوق “تقسيم” ، أو يمكنك النقر على المقطع ثم تقطيعه عبر رأس التشغيل على المقطع بإصبعك.
- يضع iMovie قطعا بين المقطعين اللذين تم إنشاؤهما حديثا.
يمكنك أيضا إضافة انتقالات بين مقطعين، وجعل هذه المقاطع تتلاشى أو تتلاشى، وتكبير مقطع آخر، وتذوب في المقطع التالي، والمزيد.
لإضافة الانتقالات يدويا، حدد أقسام “الانتقالات” من المخطط الزمني.
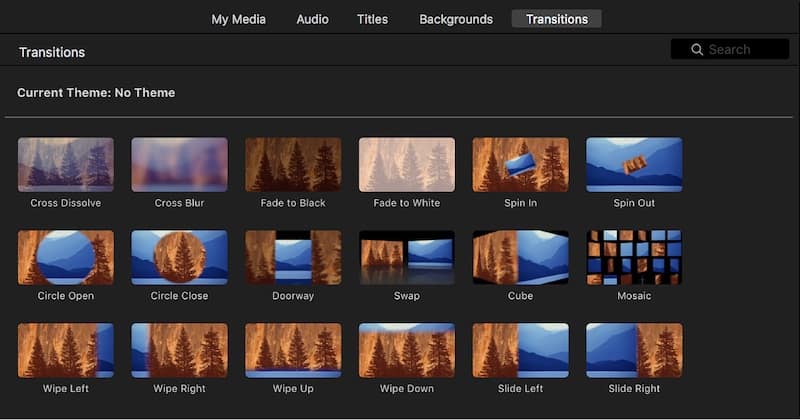
اختر أي سمة انتقال تريدها من الخيارات المحددة.
قم بأحد الإجراءات التالية:
- إضافة سمة انتقال واحدة بين مقطعي فيديو – ضع نسق انتقال بين مقطعين في المخطط الزمني.
- إضافة سمة انتقالية واحدة على طرفي مقطع فيديو – حدد مقطعا في المخطط الزمني، ثم انقر نقرا مزدوجا على انتقال في المتصفح.
3. إضافة الموسيقى والمسار الصوتي.
يوفر iMovie مجموعة واسعة من المقاطع الصوتية المجانية التي يمكنك استخدامها في مشروعك. لديها مؤثرات صوتية مثل الخطوات والمطر وحتى مقاطع صوتية مثل الجلجلات.
- حدد “الصوت” في الجزء العلوي من المتصفح (على يمين خيار الوسائط) ، ثم انتقل إلى خيار المؤثرات الصوتية من اللوحة الموجودة في أقصى اليسار.
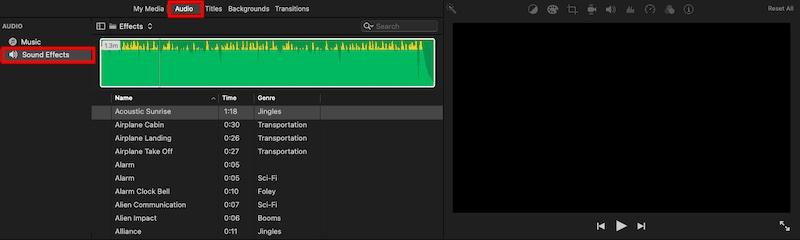
- مرر مؤشر الماوس فوق أي جلجلة أو مقطع صوتي وحدد زر التشغيل لمعاينته. يمكنك اختيار مقطع الصوت ، والنقر فوق الشكل الموجي في الأعلى ، والضغط على مفتاح المسافة للمعاينة.
- أخيرا ، اسحب الصوت الذي تختاره من لوحة الوسائط إلى المخطط الزمني في الأسفل.
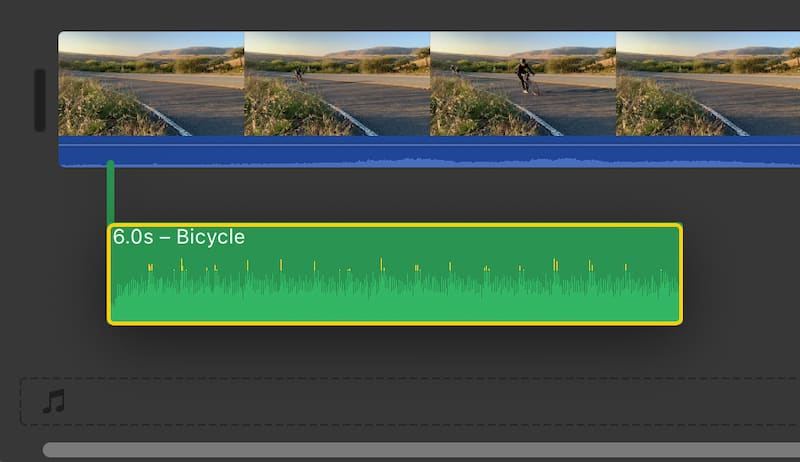
4. تقليل ضوضاء الخلفية وتطبيق الإعداد المسبق للمعادل.
تسجيل الفيديو هو قليلا من الأعمال الصعبة. ليس من الصعب الحصول على لقطة جيدة لشخص يتحدث إلى الكاميرا في مكتبه. لكن تصوير المشاهد الخارجية يضيف أصواتا مثل حركة المرور والرياح ، مما يجعل التحرير أكثر صعوبة.
اضغط على زر تقليل الضوضاء والمعادل لتظهر عناصر التحكم في تقليل الضوضاء.
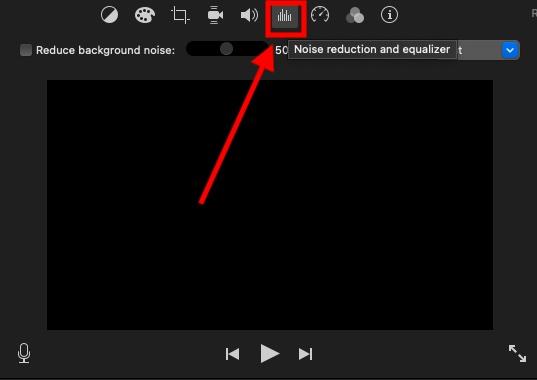
بعد ذلك ، حدد مربع الاختيار “تقليل ضوضاء الخلفية” لضبط ضوضاء الخلفية.
يمكنك سحب شريط التمرير نحو اليمين لتقليل ضوضاء الخلفية ونحو اليسار لزيادتها. هنا ، يشير شريط التمرير بنسبة 0٪ إلى عدم وجود تقليل في ضوضاء الخلفية ، و 100٪ يصل إلى الحد الأقصى.
تتيح لك اللوحة نفسها تطبيق إعداد مسبق للمعادل لتحسين صوت الفيديو أو إصلاحه.
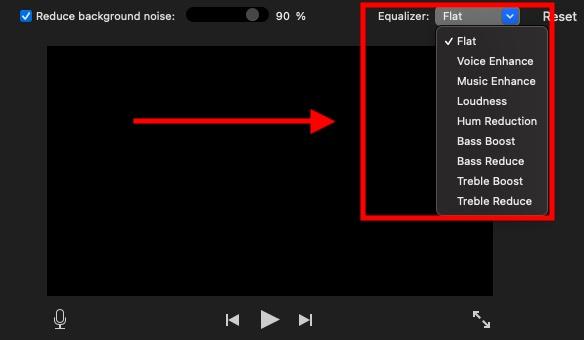
يحتوي iMovie على الكثير من الخيارات المحددة مسبقا ، بما في ذلك Bass Boost و Bass Reduce و Treble Boost و Treble Reduce والمزيد.
وسترى المزيد من الرموز أعلى الفيديو.
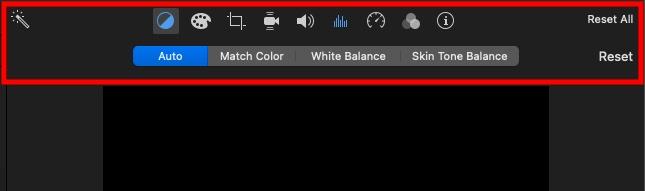
يمكن أن تساعدك على تطبيق تصحيحات الألوان ، وتحقيق التوازن بين لون بشرتك ، وتطبيق توازن الألوان ، واقتصاص المقطع ، وتغيير مستوى الصوت ، وتثبيت الفيديو ، وتغيير السرعة ، وخلط الصوت ، ومرشحات الصوت ، والمزيد.
كيفية تحرير مقاطع فيديو YouTube باستخدام صور Microsoft.
على الرغم من أن iMovies مخصص لمستخدمي iOS ، إلا أن Microsoft Photos هي واحدة من أفضل برامج تحرير فيديو YouTube لمستخدمي Android و Windows. كما أن لديها ميزات تحرير الفيديو واسعة النطاق.
لتعديل ملف الفيديو:
- اختر زر وضع “محرر الفيديو” أو “زر الفيديو” الجديد. وسوف تعطيك ثلاثة خيارات – مشروع فيديو جديد وفيديو تلقائي واستيراد نسخة احتياطية.
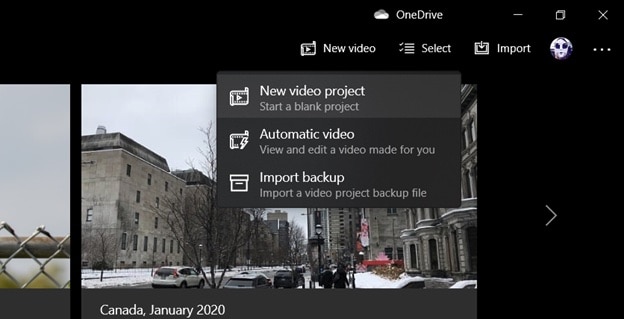
- لتسهيل الأمر، يمكنك اختيار الصور المصغرة لمقاطع الفيديو التي تريد تحريرها من طريقة عرض المجموعة والنقر على الفيديو التلقائي.
- يمكنك إنشاء فيلم استنادا إلى شخص ما عن طريق تحديد فيديو تلقائي جديد > خيار. سيقوم المحرر تلقائيا بتطبيق سمة مناسبة وإضافة فلاتر وموسيقى خلفية وعنوان وانتقالات استنادا إلى الفيديو واسمه.
- أخيرا ، انقر فوق الزر “Remix It for Me” لمزجها.
اتبع الخطوات التالية إذا كنت ترغب في إنشاء مشروعك بنفسك:
إذا كنت تريد تحرير الفيديو يدويا، فحدد وضع محرر الفيديو بدلا من وضع الفيديو التلقائي. سترى مشاريعك السابقة وتبدأ مشاريع جديدة.
- لاحظ أن محرر الفيديو الخاص بتطبيق “الصور” يستند إلى لوحة العمل. بمجرد اختيار الفيديو، انقر على إضافة. يمكنك اختياره من هذا الكمبيوتر ومن مجموعتي ومن الويب.
- إذا اخترت من الويب، سيفتح بحث فيديو Bing مع تصنيف مختلفالمعدل. استخدم البحث المضمن للإضافة من مجموعتك واختر محتوى الفيديو الخاص بك.
- بمجرد ملء اللوحة المصدر، تحقق من الصور المصغرة وانقر فوق وضع في لوحة العمل. يمكنك حتى سحبها لأسفل إلى لوحة العمل.
الآن ، يمكنك تنفيذ هذه الإجراءات:
- لقص المقاطع، استخدم العلامات لإظهار نقاط الدخول والخروج. أو حرك تحديد لنفس الطول الزمني على امتداد مختلف.
- استخدم الرموز أعلاه لإضافة بطاقات العنوان أو إضافة نص أو قص أو تقسيم المقاطع أو تطبيق تأثيرات الحركة أو 3D أو تطبيق الفلاتر أو تغيير السرعة في لوحة العمل.
- ستحصل على خيارات لإضافة موسيقى خلفية في الأعلى.
- ستتمكن من إنشاء مقاطع فيديو في الاتجاه الرأسي والمناظر الطبيعية القياسية بنسبة 16: 9 أو 4: 3. يمكنك استخدام سمة مع فلاتر (يتوفر أكثر من 13 مرشحا مجانيا) وأنماط النص والموسيقى التصويرية.
- إذا كنت ترغب في استخدام تأثيرات 3D ، فيمكنك إنشاء في Paint 3D أو الحصول على remix3d.com. ويقدم 42 الجاهزة 3D الآثار. يمكنك حتى تثبيتها على الأجسام المتحركة.
يمكنك أيضا تحديد عنصر من مكتبة 3D عند استخدام محرر 3D. لديها مجموعة متنوعة منظمة في مجموعات مثل الحيوانات والحشرات والأزياء والكلمات والرموز ، إلخ.
وأخيرا، قم بتصدير محتوى الفيديو الذي تم تحريره على أنه عالي (1080 بكسل) ومتوسط (720 بكسل) ومنخفض (540 بكسل).
ملخص تنفيذي.
صناعة تحرير الفيديو على YouTube تزداد يوما بعد يوم.
بالنسبة للمستخدم الذي يصل إلى YouTube ، فهذا يعني الكثير من مقاطع الفيديو المجانية للاستمتاع بها ومشاركتها مع أصدقائك وعائلتك. ولكن بالنسبة لمعظم مستخدمي YouTube ، فهذا يعني أيضا فرصة لكسب بعض المال الإضافي من خلال امتلاك قناة على YouTube.
لقد قمت بتجميع الدليل النهائي لتحرير مقاطع فيديو YouTube باستخدام YouTube Studio و iMovie و Microsoft Photos. ومع ذلك ، فهي مريحة فقط للتحرير الأساسي والتعديلات والتحسينات العادية. ابحث عنها إذا كنت تبحث عن تطبيق مجاني.
قد تفضل الأدوات المدفوعة مثل Adobe Premiere Pro و Final Cut Pro للحصول على ميزات أكثر تقدما. هذه بعض من أفضل تطبيقات تحرير الفيديو المناسبة لتحرير مقاطع الفيديو والبرامج التعليمية الاحترافية عالية الجودة. والخبر السار هو أنها تأتي مع نسخة مجانية كذلك.
هناك الكثير لتتعلمه عندما يتعلق الأمر بشحذ مهاراتك في تحرير الفيديو ، ويمكن أن تكون العملية نفسها ساحقة في البداية.
إنه أمر ساحق بشكل خاص إذا كنت لا تعرف من أين تبدأ أو ما هي الأدوات التي يجب استخدامها في رحلة التحرير الخاصة بك. لهذا السبب ناقشت أيضا الميزات الأساسية التي يجب مراعاتها أثناء اختيار برنامج تحرير الفيديو الخاص بك.
هل تبحث عن مشاركات أخرى ذات صلة على مدونتي؟



 المنصة التعليمية
المنصة التعليمية دولة اﻹمارات
دولة اﻹمارات اقتصاد
اقتصاد تسوق
تسوق ثقافة وعلم
ثقافة وعلم ترفيه وفن
ترفيه وفن عن شبكة مقروء
عن شبكة مقروء